


◆ 最後に SCHEMATICS を、試してみます。SCHEMATICSは、PSPICEの新しいバージョンでは、使用できません。この講座でも、SCHEMATICSは、使用していません。したがって、回路図形式が、どんなものかを、ちょっと眺めるだけです。
サンプルの回路ファイル名は、tst03.schです。拡張子が .cir ではなくて .sch であることに注意してください。
このファイルは、cnt の sec21 に入っていますが、ここでは実行できません。Microsim Eval8 のサブディレクトリ PROJECTS にコピーしてください。
Windows のスタートメニューから、「Microsim Eval8」→「Schematics」を起動します。
ツールバーの「Open Schematic」から、tst03.sch を選択します。回路図が表示されます (図 2-1-22)。テキスト形式よりも見易さの点では優れています。
[図 2-1-22] tst03.sch の SCHEMATICS画面
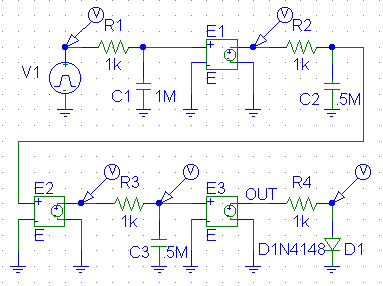
◆ この回路は、tst02.cir の回路(5) と同じ構成に、ダイオード回路を、追加したものです。ただし、回路定数は、異なっています。
トランジェント解析を行います。したがって、電圧源はパルス波形です(パルス波形であることも、図の形で分かります)。
◆ SCHEMATICS が、どんなものかを、試すだけです。簡単に説明します。
基本的には、テキスト形式に比べて、自動化が進んでおり、手間がかかりません。
しかし、その分だけ、ユーザの自由度が低い、とも言えます。たとえば、パーツ名やノード名などの、名前付けが、ユーザにとっては、必ずしも便利とは言えません。
◆ SPICE のデバイスに相当するものを、SCHEMATICS では、Part と言います。ツールバーの「Get NewPart」で「Part Browser Basic」を呼び出し、その中から、必要なPartを選択します。
「Part Browser Basic」は、ライプラリの、一覧になっています。抵抗などは、SPICE のデバイスと同様です。ダイオードは、直接モデル名(通常製品名) で選択できます。
[注] トランジスタ、OPアンプなども、ライブラリに登録されており、製品名で選択できます。
◆ 選択した Part は、マウスで、所定の位置に、配置します。Part名 (番号) は、同じ種類の Part を配置する順番によって自動生成されます。
手動で Prat名を付けると、間違って、同じ Part名を、設定してしまうことがあります。自動では、このようなエラーは、発生しませんが、名前付けの自由度は、ありません。
◆ Part を配置したら、ツールバーの「Draw Wire」で Part を配線します。配線によって、ノード名が自動生成されます.Part
の端子の名称がノード名となります。
配線には、上記のノード名とは別に、任意に、名前を付けることができます。例として、図の E3 と R4 を結ぶ配線に、OUT の名を付けてあります。
配線に付けた名前も、PROBE で、ノード名として表示されます。すなわち、ユーザに分かりやすいノード名を併記する効果が得られます。
◆ 各 Part をダブルクリックして、定数を設定します。定数は、値が、デフォルト値で、設定されています。デフォルト値と、異なるときだけ、設定します。
◆ ツールバーの「Setup Analysis」 (上部に太い青線が入ったアイコン) で、シミュレーション条件の、設定を行います。この回路では、トランジェント解析を指定しています。
◆ 図面には、以上のほかに、(V) に矢印の入った、記号があります。これは Marker と呼ばれ、ツールバーの「Voltage/Level Marker」 (Marker と同じ形のアイコン) で、付けることができます。
このマークをつけておくと、PROBE画面で、その個所の電圧波形が、自動的に呼び出されます。
以上で、回路図が作成されました。
◆ 回路図をセーブします。
◆ SCHEMATICS では、SCHMATICS から、直接 PSICEAD を呼び出します。ツールバーの「Simulate」 (Pspiceadのアイコン) で起動します。それによって、PSPICEAD から PROBE まで、自動的に実行します。Marker を付けてあれば、その波形が、自動で呼び出されます (図 2-1-23)。
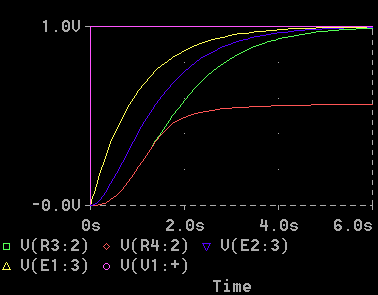
◆ その後の PROBE画面の操作は、テキスト形式と同じです。
なお、SCHEMATICS を実行すると、回路ファイル (*.cir) が自動生成されます。しかし、この *.cirファイルを見ただけでは、回路の内容は分かりません。
回路の内容を、テキストとして、読み取るためには、*.cirファイルと同時に自動生成される *.netファイルおよび *.alsファイルを、見る必要があります。PSPICEADは、*.cirファイルとともに、これらの 2 つのファイルを、参照しています.